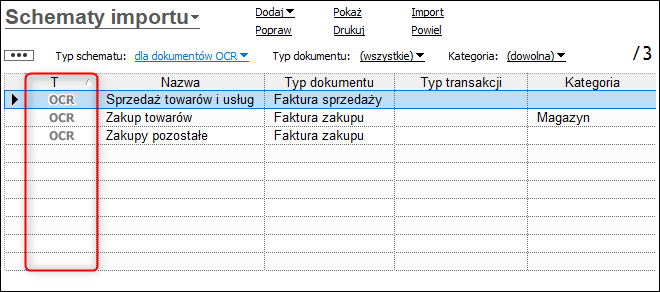e-Pomoc techniczna
Rachmistrz GT – Jak stworzyć schemat importu dla dokumentów OCR?
Program: InsERT GT, Rachmistrz GT
Kategoria: Laboratorium, Schematy
Od wersji 1.77 programu Rachmistrz GT istnieje możliwość stworzenia schematów importu wykorzystywanych do obsługi faktur pochodzących z OCR, w tym celu należy:
1. Z listy modułów wybrać Administracja – Schematy importu, rozwinąć opcję Dodaj i wybrać Schemat dla dokumentów OCR.
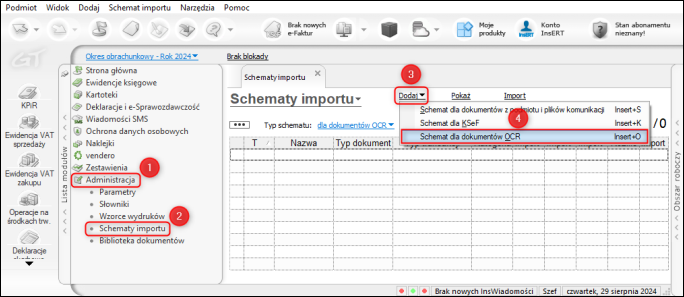
2. W oknie, które się wyświetli wprowadzić Nazwę schematu oraz Kryteria dopasowania schematu do dokumentu. W polu Typ dokumentu określić czy schemat będzie dotyczyć faktur sprzedaży, czy zakupu.
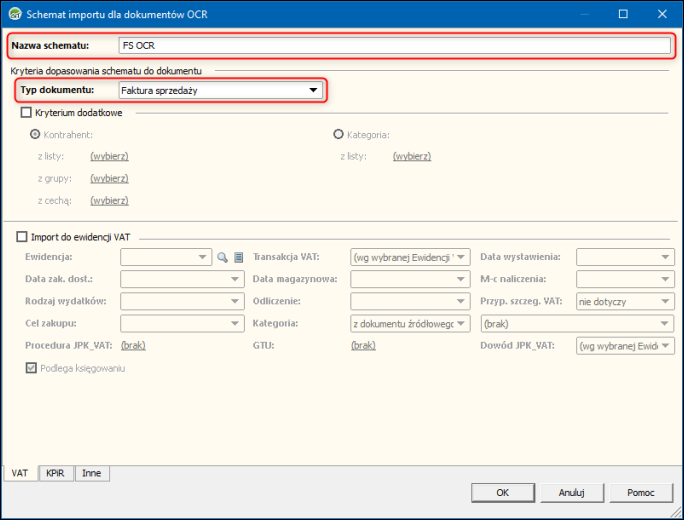
3. Powyższe Kryterium można rozszerzyć o Kryterium dodatkowe. W tej sekcji można przypisać dopasowanie schematu do konkretnych kontrahentów lub tych z określonymi grupami, czy cechami, do kategorii z dokumentu, lub do nadanych Etykiet księgowych. Kryteria dodatkowe nie wpływają w decydujący sposób na użycie schematu, a jedynie pomagają w automatycznym dopasowaniu odpowiedniego schematu do dokumentu (dopasowanie schematu opiera się o kontrahenta, kategorię i etykiety ustawione w oknie Dane dokumentu w module Dokumenty pobrane).
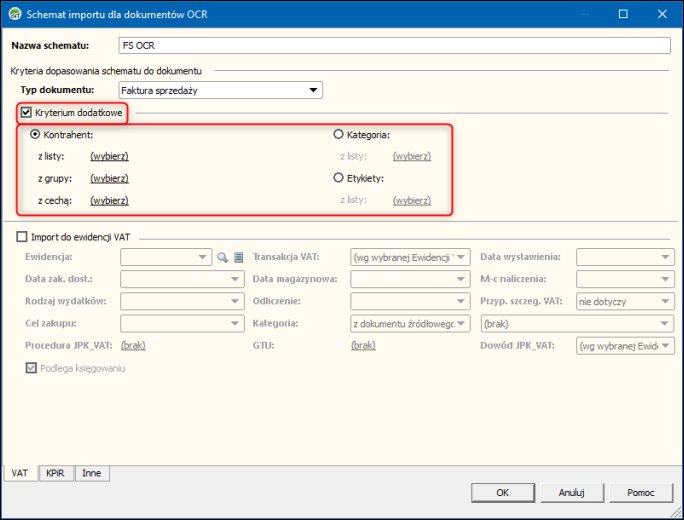
4. Następnie (jeżeli ma się stworzyć zapis w Ewidencji VAT) należy zaznaczyć Import do ewidencji VAT. W sytuacji gdy zapis ma trafić tylko do KPiR należy pominąć ten punkt. W tej sekcji obowiązkowe do wypełnienia są pola:
- Ewidencja – ewidencja VAT, do której ma trafić zapis,
-
Transakcja VAT – transakcja VAT, z którą powstanie zapis VAT. Możliwe jest dopasowanie na podstawie transakcji z dokumentu KSeF, przepisanie jej z ustawień Ewidencji VAT lub wybranie konkretnej z listy
-
Data wystawienia – data z dokumentu, która będzie w zapisie VAT widnieć w polu Data wystawienia
- Data zak. dost.: – data z dokumentu, która będzie w zapisie VAT widnieć w polu Data zakończenia dostawy
-
Data magazynowa – data z dokumentu, która będzie w zapisie VAT widnieć w polu Data magazynowa
-
M-c naliczenia – który miesiąc ma być wzięty jako miesiąc odliczenia. Według tego miesiąca zapis będzie ujęty w deklaracji skarbowej np. JPK
Opcjonalnie można określić jeszcze dodawane do zapisów w ewidencji VAT Procedury JPK, kod GTU, kategorię oraz czy dokument podlega księgowaniu.
Dla faktur zakupu można ponadto określić Rodzaj wydatku, Cel zakupu, Odliczenie oraz Przypadek szczególny VAT.
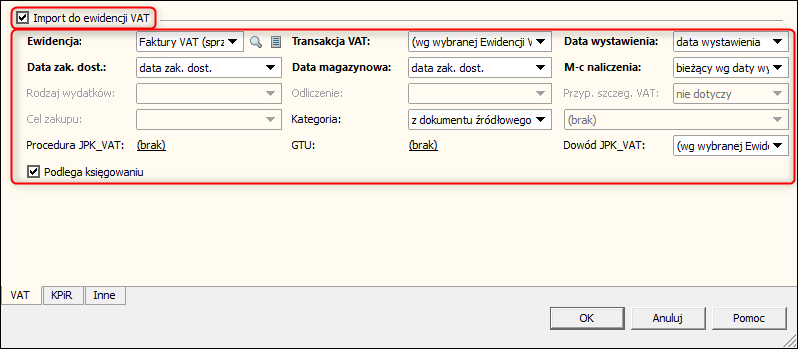
5. Następnie (jeżeli ma się stworzyć zapis w Książce Przychodów i Rozchodów) należy na zakładce KPiR zaznaczyć Import do KPiR. W sytuacji gdy zapis ma trafić tylko do Ewidencji VAT, należy pominąć ten punkt. Używając listy z rozwijanymi polami wskazać, która wartość i do jakiej kolumny ma być wpisana do KPiR. Następnie określić jakie daty z dokumentu mają być potraktowane jako Data ujęcia w KPiR, Data zdarzenia gospodarczego w KPiR oraz z jaką kategorią ma się stworzyć ten zapis.
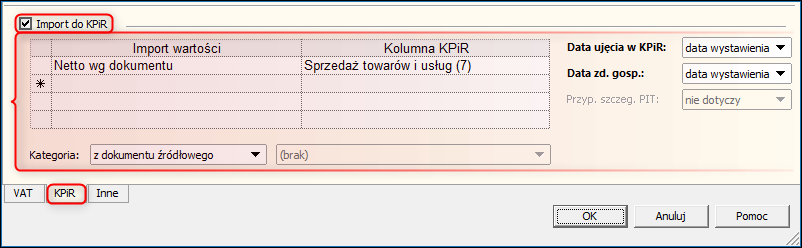
Dla podmiotów ryczałtowych (jeżeli ma się stworzyć zapis w Ewidencji Przychodów) należy na zakładce EP zaznaczyć Import do EP. W sytuacji gdy zapis ma trafić tylko do Ewidencji VAT, należy pominąć ten punkt. Używając listy z rozwijanymi polami wskazać, która wartość i w jakiej stawce ryczałtu ma trafić do Ewidencji przychodów. Następnie określić jakie daty z dokumentu mają być potraktowane jako Data ujęcia w EP, Data uzyskania przychodu oraz z jaką kategorią ma się stworzyć ten zapis.
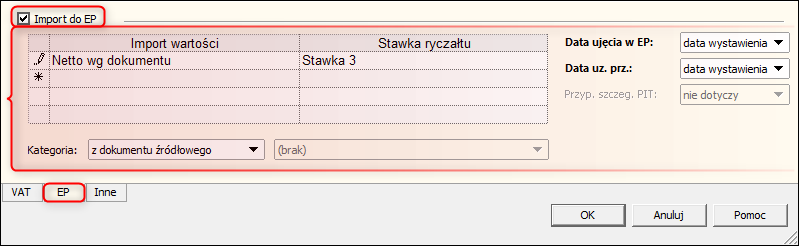
6. Opcjonalnie na zakładce Inne można określić, jakie wartości będą widnieć w polach Opis oraz Uwagi. Do pola Uwagi, istnieje możliwość przenoszenia Notatki księgowej z modułu Dokumenty pobrane, numerów faktur korygowanych z e-Faktury lub numerów faktur zaliczkowych z e-Faktury. Schemat zapisać przyciskiem OK.
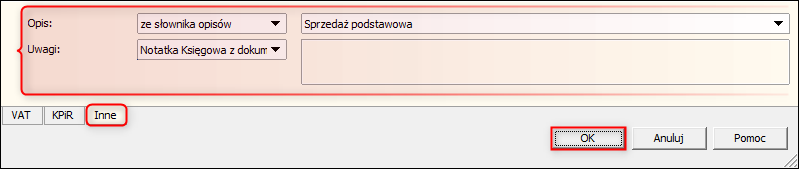
7. Schematy stworzone do obsługi dokumentów OCR będą oznaczone symbolem "OCR" w kolumnie Typ Schematu.
Stworzone schematy można kopiować, używając opcji Powiel, a do filtrów dostępnych nad modułem dodano filtr Typ schematu.