e-Pomoc techniczna
Subiekt nexo – Jak dodać kolumnę z numerem ZPM na wydruku ZK?
Program: InsERT nexo, Subiekt nexo
Kategoria: Wydruki Stimulsoft
UWAGA!! Poniższy artykuł przedstawia zaawansowaną edycję wzorca wydruku. Konfiguracja wydruku przez program Stimulsoft przeznaczona jest dla zaawansowanych użytkowników znających strukturę bazy danych programów linii nexo, posiadających wiedzę programistyczną z języka C#, a także znających działanie aplikacji Stimulsoft. W razie problemów prosimy o kontakt z naszymi lokalnymi serwisantami w celu konfiguracji.
Program Subiekt nexo PRO umożliwia dodanie do wydruku zamówienia od klienta informacji o powiązanych dokumentach zlecenia produkcyjnego montowania, które powiązane są z danym zamówieniem. W tym celu należy:
1. Przejść do modułu Konfiguracja – Wzorce wydruku, odnaleźć i zaznaczyć wzorzec ZK standard, następnie kliknąć górne menu Dodaj – Powiel.
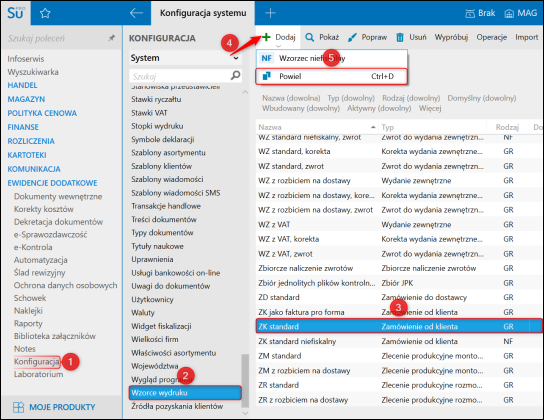
2. Nadać Nazwę wzorca.

3. W opisywanym przykładzie w sekcji Pozycje została dodana nowa, istniejąca już w systemie kolumna wraz ze zmianą Wyświetlanej na wydruku nazwy, następnie zapisać wzorzec.
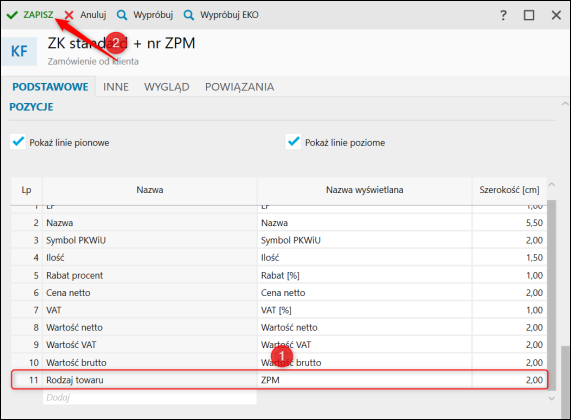
4. Zaznaczyć powielony wzorzec wydruku i z górnego menu wybrać Popraw wzorzec.
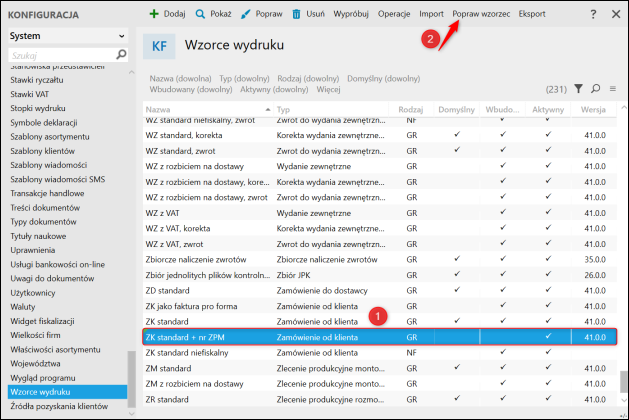
5. W bocznym menu Dictionary rozwinąć Business Object – Dokument – Pozycje, następnie kliknąć prawym przyciskiem myszy na encjaPozycji i wybrać New Business Object.
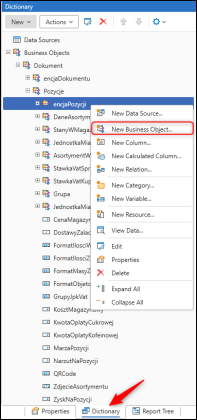
6. W sekcji Child of Business Object zaznaczyć PozycjeRealizujace, zatwierdzić przyciskiem OK.
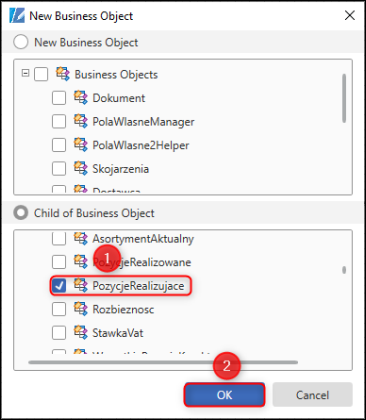
7. W kolejnym oknie kliknąć OK.
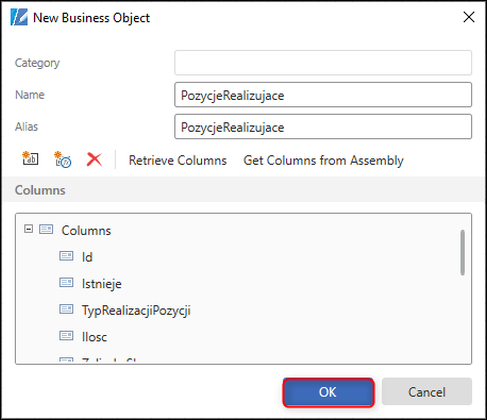
8. W analogiczny sposób dodać kolejne obiekty biznesowe:
- PozycjaRealizujaca
- Dokument
- NumerWewnetrzny

9. Przejść na zakładkę Code (jeśli nie jest widoczna można uwidocznić ją pod prawym przyciskiem myszy), następnie dodać poniższą metodę.
UWAGA!! Ważne jest, aby metoda została dodana powyżej:
#region StiReport Designer generated code - do not modify
#endregion StiReport Designer generated code - do not modify
private string PodajNumerZPM()
{
Dokument.Pozycje.encjaPozycji.PozycjeRealizujace.Connect();
Dokument.Pozycje.encjaPozycji.PozycjeRealizujace.First();
while (!Dokument.Pozycje.encjaPozycji.PozycjeRealizujace.IsEof)
{
if (Dokument.Pozycje.encjaPozycji.PozycjeRealizujace.TypDokumentuRealizujacego == (int)InsERT.Moria.Dokumenty.Logistyka.TypDokumentu.ZlecenieProdukcyjneMontowania)
{
return Dokument.Pozycje.encjaPozycji.PozycjeRealizujace.PozycjaRealizujaca.Dokument.NumerWewnetrzny.PelnaSygnatura;
}
}
return string.Empty;
}
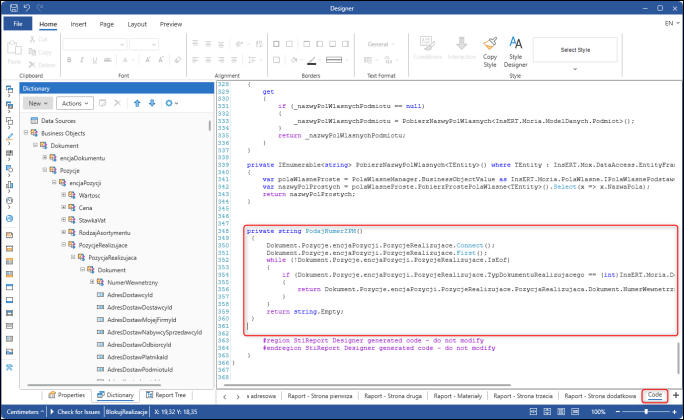
10. Na zakładce Raport – strona dodatkowa, w sekcji Towary__; Data Source: 1 odnaleźć pole odpowiadające modyfikowanej kolumnie i kliknąć na nie dwa razy.
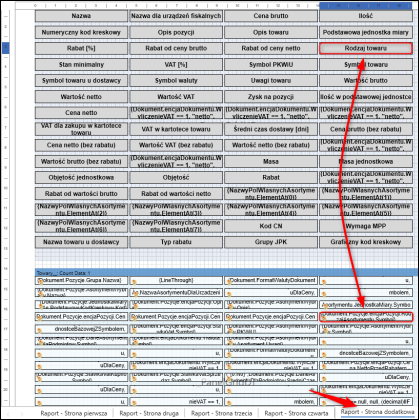
11. Przejść do Expression i wywołać dodaną metodę.
{PodajNumerZPM()}
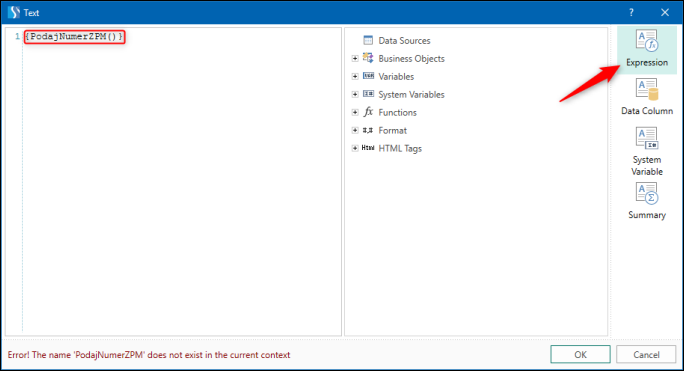
12. Zapisać tworzony wzorzec i zamknąć okno programu Stimulsoft.
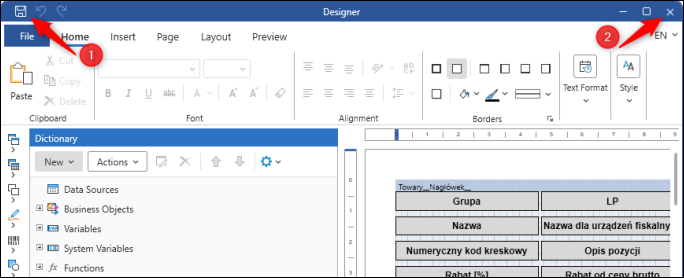
Po tak wykonanych operacjach oraz wybraniu edytowanego wzorca wydruku pojawią się kolumna z numerem ZPM powiązanym z zamówieniem.

Artykuł należy do zbioru tematów e–Pomocy dotyczących modyfikacji postaci wydruku.



