e-Pomoc techniczna
InsERT nexo – Jak wystawiać cykliczne dokumenty?
Program: Gestor nexo, InsERT nexo, Subiekt nexo
Kategoria: Działania
W celu automatycznego tworzenia cyklicznych dokumentów niezbędny jest program CRM Gestor nexo. Aby skonfigurować tę funkcjonalność, należy:
1. Przejść do modułu Działania i z górnego menu Dodaj wybrać jedno z widocznych działań. W omawianym przykładzie zostało wybrane Zadanie.
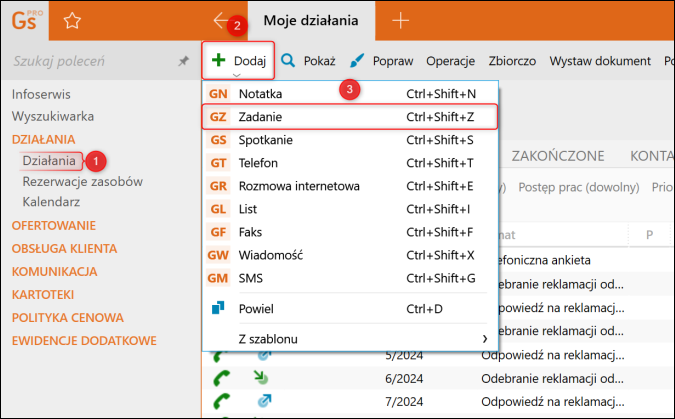
2. W zakładce Podstawowe możliwe są do wypełnienia pola tj. Temat działania czy Lokalizacja. Znacznik Prywatne określa, czy działanie ma być widoczne również dla innych użytkowników. Zaznaczenie parametru Określaj czas pokaże pola możliwe do wypełnienia dotyczące okresu, w którym zadanie ma zostać wykonane. W omawianym przykładzie faktura będzie wystawiana cyklicznie, co miesiąc począwszy od dnia dzisiejszego.
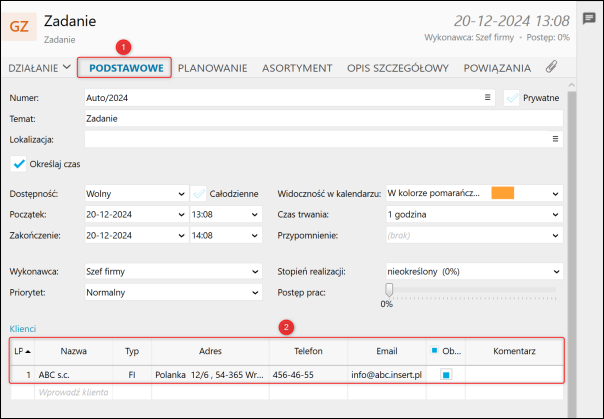
3. Parametry tj. Czas trwania i Stopień realizacji są parametrami opcjonalnymi, które można wypełnić, ale nie będą wpływać na wystawienie dokumentu, jednakże Przypomnienie jest wymagane w momencie, gdy program ma przypomnieć o wykonaniu akcji (w tym przypadku wystawienia dokumentu). Nie wybranie opcji przypomnienia spowoduje, że samodzielnie należy przypilnować i wykonać akcje działania. W dolnej sekcji Klienci trzeba wybrać kontrahenta, dla którego będą wystawiane dokumenty. Jeżeli jakieś pole nie jest w pełni jasne, można zapoznać się z pełnym opis pól w kontekstowej pomocy pod przyciskiem „F1".
4. Na zakładce Planowanie widoczne są pola dot. Kategorii oraz Rodzaju działania możliwe do wypełnienia. Sekcja Zarezerwowane zasoby służy do wskazania np. samochodu dostawczego, w którym będzie transportowany towar po wystawieniu dokumentu. Następnie można wskazać osoby zaangażowane w działanie.
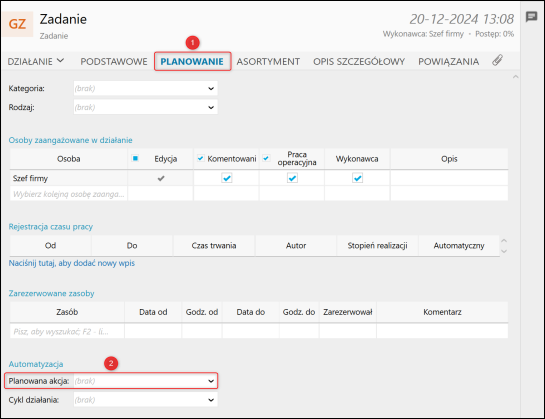
5. W Sekcji Automatyzacja należy wskazać Planowaną akcje, a następnie wybrać Dokument wzorcowy, z którego będą pobierane informacje lub asortyment powiązany z działaniem. Jeżeli zostanie wybrana druga opcja, to dany asortyment definiuje się na zakładce Zaawansowane. Pozostałe filtry wpływają na to jak będzie wyglądać cykliczne wystawiane dokumenty.
Od wersji 22.0.0 Gestor nexo umożliwia automatyzacje Wykonania akcji, która dzieli się na 3 możliwości:
- ręcznie – tylko po wybraniu opcji Wykonaj zaplanowaną akcję. Opcję można wybrać z menu Operacje lub z przypomnienia do działania.
- automatycznie – nie wymaga od użytkownika dodatkowych czynności i wykonuje się zgodnie z terminem początku działania (ustalonym w zakładce Podstawowe). Aby akcja automatyczna się rozpoczęła, Gestor nexo musi być uruchomiony, a zalogowany użytkownik musi mieć prawo do wykonania akcji (zaznaczone pole Praca operacyjna w sekcji Osoby zaangażowane w działanie). Akcja nie zostanie wykonana automatycznie, jeśli wcześniej rozpoczęto jej ręczne wykonywanie – system wyświetli komunikat, jeśli taka sytuacja będzie miała miejsce. Jeśli działanie jest zaległe (tzn. jego początek był w przeszłości), to jego akcja zostanie potraktowana jak automatyczna z potwierdzeniem.
- automatycznie z potwierdzeniem – w momencie nadejścia terminu rozpoczęcia działania (ustalonego w zakładce Podstawowe) pojawi się powiadomienie, pozwalające na rozpoczęcie wykonywania akcji, odłożenie jej lub zignorowanie.
6. Następnie należy wskazać Cykl działania oraz Koniec cyklu. Zaznaczenie znacznika Lista wystąpień spowoduje wyświetlenie w tabeli wszystkich zaplanowanych wystąpień cyklu wraz z zaznaczeniem, czy są aktywne. W omawianym przykładzie został odznaczony znacznik w miesiącu grudzień, ponieważ ma być to świąteczny gratis, który otrzyma kontrahent i program w tym miesiącu nie wystawi faktury. Przycisk Zapisz zatwierdzi działanie.
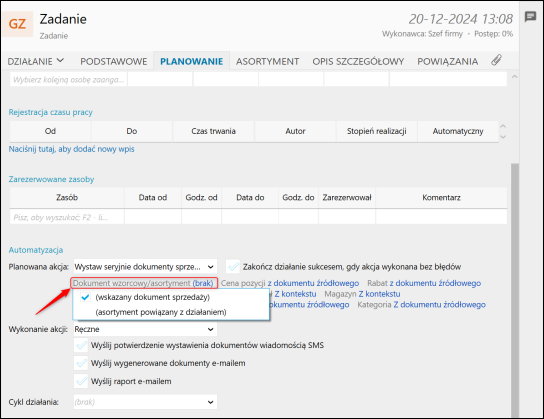
7. Zgodnie z ustawionym przypomnieniem, w dniu wystawienia dokumentu program poinformuje nas o działaniu. Po kliknięciu Więcej, a następnie Wykonaj akcję system wystawi automatycznie dokument.



